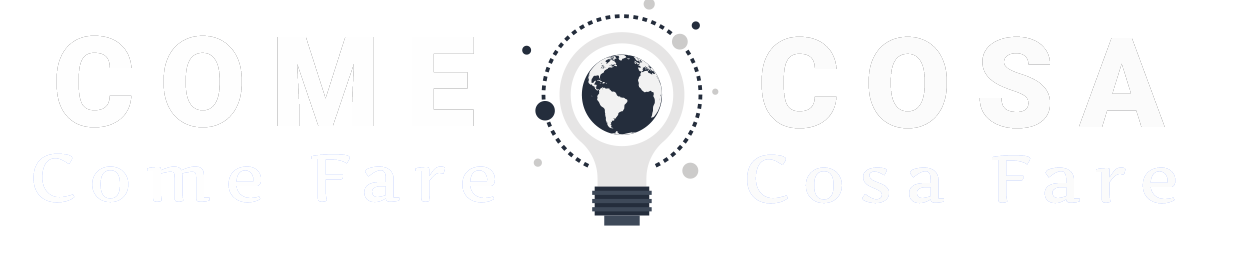Cancellare la cache di Chrome
Ogni volta che navighiamo su Internet, il browser memorizza i siti Web a cui accediamo, inclusi contenuti, cronologia ed altre informazioni. Questo accade perché l’utente potrà accedere più rapidamente ai collegamenti che ha visualizzato in un altro momento. Questo può minare la nostra privacy e con il tempo, vista la mole di dati immagazzinata, il nostro Browser e di conseguenza il nostro PC potrebbe rallentare. Per ovviare a questo problema basta cancellare la cache del browser Chrome.
Come cancellare la cache di Google Chrome
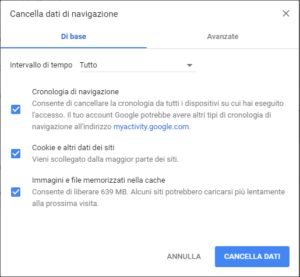
È consigliabile svuotare la cache di Chrome di tanto in tanto per liberare il computer da inutili rifiuti. Il modo più rapido per farlo è chiamare la funzione “cancella i dati di Navigazione” tramite la scorciatoia da tastiera:
- Premi e tieni premuti i tasti di scelta rapida [Ctrl], [Shift] e [Del].
- Google Chrome ora andrà alla finestra “Cancella i dati di navigazione” in Impostazioni.
- Nel menu a discesa in alto, seleziona il periodo per il quale la cache deve essere eliminata.
- Se vuoi svuotare l’intera cache del browser, selezione “tutto”.
- Sotto, rimuoverai i flag ovunque, ad eccezione di “Immagini e file memorizzati nella cache”.
- Fare clic su “Cancella dati” per confermare.
Di seguito le opzioni Avanzate
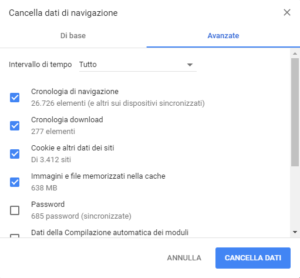
Premendo sul tasto avanzate potete scegliere tra le seguenti opzioni
- Cronologia di Navigazione
- Cronologia download
- Cookie e altri dati dei siti
- Immagini e file memorizzati nella cache
- Password
- Dati della compilazione automatica dei moduli
- Impostazione contenuti
- Dati app in hosting
- Licenze multimediali
Chrome come cancellare la Cache di una singola pagina
Capita per milioni di motivi che vogliamo cancellare la cache di una singola pagina in Chrome.
Google viene incontro a questa esigenza sfruttando le doti di sviluppatore. Tenendo premuta la combinazione di tasti Ctrl-Maiuscolo-I, oppure Ctrl-Maiuscolo-J si aprirà la console di sviluppo.
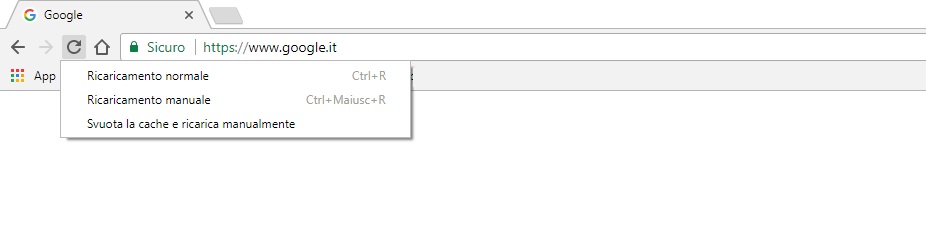
Con la console di sviluppo aperta possiamo procedere in due maniere o sfruttando la combinazione di tasti Ctrl-Maiuscolo-R oppure pulsante destro sulla rotellina di refresh comparirà un menù a tendina con tre scelte:
- Ricarica normalmente
- Ricarica manualmente
- Svuota la Cache e ricarica manualmente
Selezionando “Svuota la cache e ricarica manualmente” tutti i dati della pagina che stiamo guardando verranno eliminati dalla cache e la pagina verrà poi ricaricata.
APP per cancellare la Cache di Google Chrome
Per chi non vuole proprio faticare esiste anche un APP di Chrome che può aiutarci nel lavoro di pulizia cache – Clear Cache